Schoology Navigation Tips
Schoology Home Landing Page
Did you know you can set your HomePage to Course Dashboard instead of Recent Activity?
-
Click on your name in the upper right corner.
-
Click on Settings
-
Scroll to the bottom of the page to the section - Other Options
-
Select Course Dashboard
-
Click Save Changes
While you're here you might want to explore some of the other ways you can customize your Schoology experience.
.png)

Schoology Course Switcher
Ever wonder what the notebook in the right hand corner is in a Schoology Course? It is the Course Switcher and it allows instructors and students to move from one course to another while maintaining their focus within a content area. For example: An instructor can be in his/her gradebook and can grade similar assignments across gradebooks or review attendance across multiple courses with fewer clicks! Likewise, students can switch between areas of their courses to submit assignments, check updates or collect important documentation.

Reordering Courses on Your Dashboard
Would you like to change the order of your courses in your Course Dashboard or when you click on the Course menu at the top of the page?
Follow these steps:
-
Click on Course Dashboard, not Courses at the top of the page.
-
Find the course that you would like to move to a different position.
-
Click, Drag, and drop the course into a new position
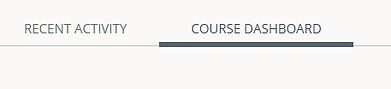
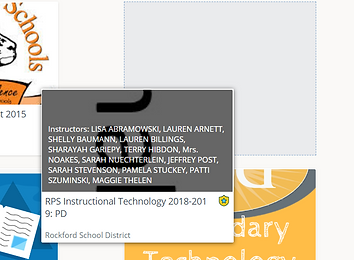
Individualizing the Picture for Courses
Changing the course picture can save you time and make it easier to find the course you want. It also makes it easier for your students to find your course in their list of courses.
To change the picture:
-
Navigate to the Course page.
-
Hover over the picture in the upper left corner. You will see "Edit Picture" appear.
-
Click on Edit Picture.
-
Then, either select from the other icon choices or upload a picture of your choosing.


Retrieving Delete Items
Accidentally delete an item from your course or resources? You can retrieve it from the Recycle Bin.
To find the Recycle Bin
-
Click on the drop-down menu next to your name in the upper right corner.
-
Select "Settings"
-
Select "Recycle Bin"
-
Hover over the area to the right of your name, a gear will appear. Click to get the "Restore to" option.
-
Select the location for your item.



